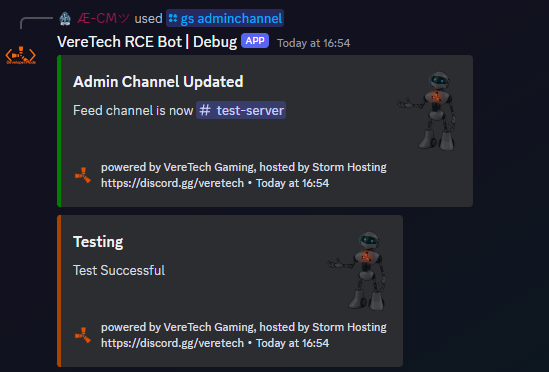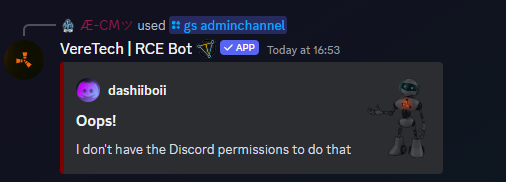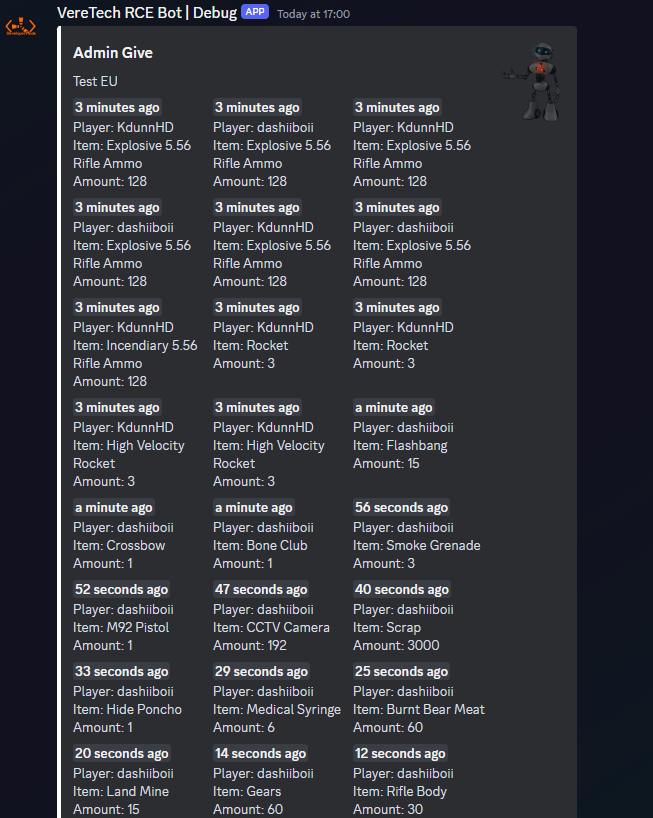Configuring Admin Channel
Welcome to the Admin Channel configuration. The admin channel is designed to print a live feed from in-game spawns. This enables you to keep an eye on your Admins to ensure there are no admin abusers within your team. To set this up we will require a dedicated channel within your Discord.
Creating your Channel
Before we get started you will need to create a dedicated Discord channel which will require the permissions in line with the permissions you give your admin team if you want them to view it - If you'd rather keep this on an owner bases then you will just need to adjust the permissions for the VereTech RCE Bot only,
To create the channel , simply select which Category within Discord that you want it to be listed under and use the "+" symbol to create the channel.
You may name this whatever you wish, but its recommended that you take the time it configuring your permissions to exactly how you want them.
Bot Permissions
Within the new "Admin Channel" you will either "Sync" your permissions (Please Note: It will sync permissions of all roles in that category) or set dedicated permissions. Please ensure for full function that you select the following permissions for the VereTech RCE Bot;
View Channel ![]()
Send Messages ![]()
Embed Links ![]()
Admin/Mod Permissions
Should you wish for your Admin/Mod team to also view this channel then we highly recommend that you set separate permissions within this channel to avoid messages being deleted should someone spawn item in-game. Although you are free to set this channel how you please, our recommendations for this channel for anyone besides the server owner and the VereTech RCE Bot are;
View Channel![]()
Read Message History ![]()
Setting the Admin Channel
Now that we have completed the permissions we can go ahead and set the channel, to do this we need to use the command /gs adminchannel within the newly set channel , you can then select the GameServer on which you wish to use and have the option to select a channel, should you not choose a channel then it will disable the admin channel feed, so be sure to select the channel that you just created; Please see the example below -
Depending on its success you will receive one of the following messages;
This indicates a successful allocation of the Admin Feed and will now start to record and send embeds within this channel.
This response will require you to revisit your permissions set for this page.
Once a successful connection has been made you will start to receive your feeds in you nominated channel - This will be in 5 minute intervals or once a list of 25 has been populated, whichever comes first. Please see below for the example of the Admin Channel feed;
Changing Nominated Channel
Should you wish to have a different channel show these feeds then all you need to do is repeat the above process with you new channel (Please Note: Admin Feeds will only show on ONE channel)
Disabling the Admin Channel
To disable the "Admin Channel" you have 2 options - You can either delete the channel and it will stop recording and sending the messages, or you can again run the command /gs adminchannel This time when you select the Server, do not select a channel and hit send. This will now disable your Admin Channel Feed