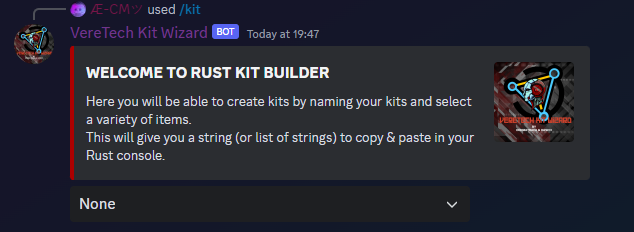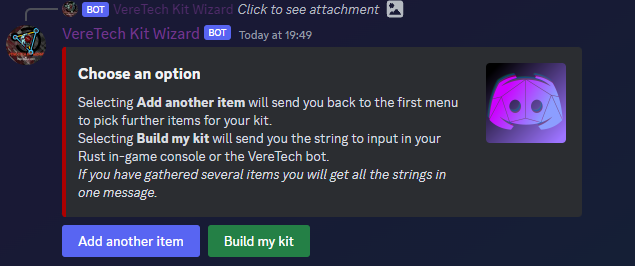Adding Kits to Economy
Creating the Kit
Before we delve too much into how to add the kit into the store, we first need to create the kit and install it into the GPortal server, there are currently 2 options to do this, one is the traditional command method, the 2nd is using the VereTech Kit Wizard which is free to use on our Discord, please click here if you haven't yet joined us.
For information purposes, we will now cover both kit installation methods.
Creating Kits in GPortal
To create a kit in GPortal you need a string of commands which together tells GPortal a number of things, the name of the kit, the item your placing into the kit, the quantity, the condition, and finally the placement of the item, please see below an example of a kit line;
It may seem confusing, but let's break this down.
kit - we always start with the word "kit" as this is telling the Gameserver exactly what we are intending to do.
add - The word "add" tells GPortal that we are adding a kit, or adding to an existing kit.
fullmetal - The word fullmetal is the name of the kit, there are certain limitations on what you can do with the name, please refer to D11 notation which should contain information on these limitations.
rifle.ak - This is the shortname, shortnames for all items can be acquired by clicking here. Please make sure you use the "short-code" names else it will not work.
2 - This is the quantity, this number doesn't have a known limit, however it would be a waste if it exceeded your players capacity as they just won't spawn. In this instance we will be getting 2 of this item.
1 - The 2nd numerical in this code is the condition of the item which ranges from 0 to 1 in 0.1 intervals, the lower the number, the lower the condition, by using 1 we are telling the server we want a brand new item.
Belt - This final one is the placement, there are currently 3 options for this, Belt - being the player hot-bar on screen, Main, being the players inventory and lastly, Wear, the Wear bracket is used for clothing so that it spawns directly on the player.
So this entire example is showing; Add a kit named fullmetal, or add to it if the kit name "fullmetal" is taken, and we want to add 2 brand new AKs that spawn in our hot-bar.
To add further items we simply repeat the process using the same name for the kit, in this instance "fullmetal".
Using VereTech Kit Wizard
----------------------------------------COMING SOON-----------------------------------------------
As mentioned before the only way to obtain access to the Kit Wizard is to be present in the VereTech Discord, in case you missed it, you can join us by clicking here.
The process is pretty simple, you use the command /kit in the kit building channel in our discord, please see below for the example;
Once you have this command typed, hit enter and the Kit Wizard will guide you through the entire process of building the kit, because you are using this for the store please select "None" in the user selection.
When you approach the end you will be asked "Add Another Item" or "Build My Kit" please choose as appropriate, see the example below;
Should you be complete at this stage, please choose the "Build My Kit" option, once the kit is build you will be greeted with 2 options, the "Kit Install Code" and "Command Lines", for this demonstration we will only be interested in the "Kit Install Code" please see below;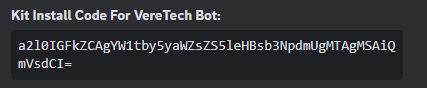
This code can be directly installed into the bot, saving you having to enter multiple lines one by one into the GPortal console. You will also see that we have designed the bot to give you a direct copy any paste button to avoid any mistakes on the next part.
Installing Kits using the Kit Code
Now that we have our code from the "Kit Wizard" we can install it directly into GPortal from the comfort of Discord, using the bot. To install the code we need to use the command /installkit you will be asked which GameServer you wish to install the kit code into followed by a text box which you will need to paste the code into, please see the image below for an example;
Simply paste the code, and hit enter. You have now successfully installed a kit ready for use in the Economy.
Adding the Kits to the Store
Now that you have compiled your kits, its time to add them to the store, the process is very similar to adding an item with a few minor differences, so lets go through them!
Using the command /product add-kit we can initiate the process of adding kits into the store. As you will see in the image below, we have up to 9 customizable options, these aren't all mandatory except the initial 4 which are;
Mandatory Options
Category - Please select which category you wish for this item to be placed in.
Name - Please name the item - This is personalized and is not referring to the item name, if selling a full metal kit then perhaps name it Full Metal Kit
Price - You will need to price this item accordingly within your store.
kit - This text box must contain the actual kit name, this is the 3rd string in the command if build through GPortal "fullmetal" or the name you selected when building it through the VereTech Kit Wizard..
Optional Options
server-cooldown - You can specify that only one player can buy this and then a cool down timer is enabled at your required length. (Must be whole number and time is in seconds)
player-cooldown - You can specify after a player has purchased the item, how long he then has to wait to purchase it again, this will not affect any other players ability to buy this product. (Must be whole number and time is in seconds)
position - You can adjust the order in which these items appear in your store by clicking this menu, starting at 0
eg; 0=1st, 1=2nd, 2=3rd, 3=4th ect...
delivery-delay - You can specify how long after the item is purchased it takes to receive delivery, this can be extremely useful if they are experiencing a raid, it will stop them instantly sealing constantly using the shop to buy doors ect.
(Please enter whole numbers and time is in seconds).
Role - You can specify which Discord role is allowed to see this kit. Please Note: Being the Discord owner does not give you automatic immunity to this rule, please ensure as owner you have every role available within your Discord.
Please see the example below for further information;
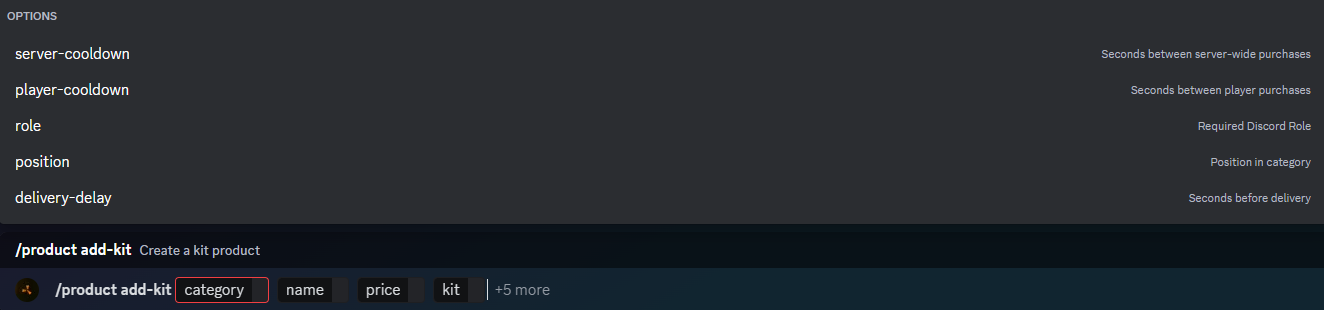
Once we choose out parameters, hit send and the product will be added. To check this kit, simply use the command /buy as before in the previous page.
Editing a Kit
Should you require it, you also have the option to edit a Kit, you can do this using the command /product kit-edit, using this command you will have the same options as before for editing, you will simply have to select which parameters you wish to edit, or even add. Please see the image below;
Obviously with editing, because the kit exists inside your store, there are no longer "Mandatory" edits as it already has all the information it needs to be in your store.
Once the command is sent following any changes, you will receive the following response from the bot, please accept this as confirmation of your changes.
Deleting a Kit
From time to time you may wish to mix up the contents of your shop, there are a number of ways to do this including removing items you no longer want there. To do this please use the command /product delete, this command will then send you a list of your products to select which one you want to delete, in the event you have too many items in the store, please start to type the name into the text box for it to shortlist with autocomplete. Please see the example below;
Once you select your kit to delete, simply hit send and the bot will remove the kit. You will be notified with a response acknowledging your request and it's success, below is the response to expect when deleting an kit,